Have you ever encountered “Chase Credit Card Not Downloading All Transactions”? A common annoyance of Chase credit cards that many users often need help with is a scenario where their card will correctly download transactions for the first time or two after connecting it to Pleo.
Still, it suddenly stops downloading complete activity lists out of the blue. It is a prevalent problem that many Chase customers face, and while it may be annoying at times, the issue seems surmountable if attacked through an appropriate delivery.
This article details all potential reasons for this issue to take place and provides solutions step by step-by-step guide as to how you can end up downloading everything perfectly. Here’s how to handle the three main categories of problems: Chase mobile app issues, web platform woes, and troubleshooting third-party financial software.
Chase Credit Card Not Downloading All Transactions [Causes + Solution]
The most likely reasons your Chase credit card transactions may not download are outdated software, a connectivity issue between Chase and your financial program, or the software’s settings. A software update is released to fix bugs in the system so that doing it can resolve issues or refreshing connection / tweaking settings should work.
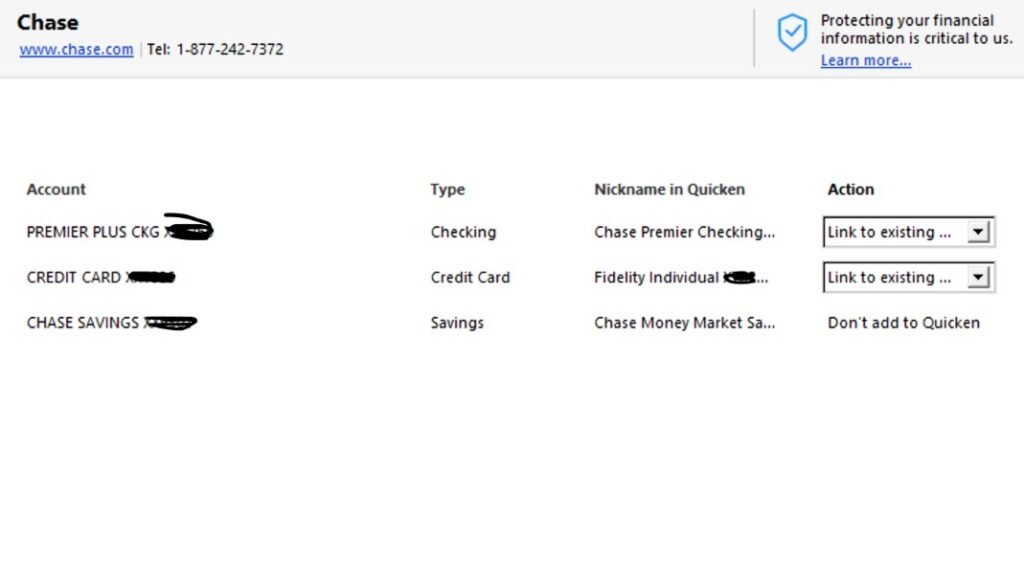
How Do I Get Old Transactions from Chase?
You may need to get a hold of old transactions from your Chase account for reasons such as checking each dollar spent, getting ready early on tax season, or maintaining precise financial records. Thankfully, Chase does an excellent job of how you can view previous transactions within their online banking platform. How to access your past transactions:
- Sign in to Your Chase Account: First, you should enter the help online branch and then fill in your records.
- Go to Your Credit Card Account: After logging in, you can access your account for the credit card section.
- Check Out Your Transaction History: To see the transactions made in your account, click “See Activity” or “Transaction History.”
- View Transactions for Specific Date Range: Filter transactions based on a selected date range with Chase. You can choose what’s in a range of up to seven years.
- Download & Print: After entering the date range you specify, click on the arrow icon where you want to download (PDF, CSV or Excel) in which format it will also be downloaded and printed.
- Physical copies: You can request paper statements here (maybe for a fee) for physical copies.
Why It Matters: Access to older transactions is essential for auditing and financial planning. It assures that you can monitor your expenses, check for mistakes or fraudulent charges, and keep a thorough record of all your money activities.
Trouble Downloading Last Year’s Credit Card Transactions
Although one might experience difficulties downloading transactions for the previous year, mainly through financial software that may need help with more comprehensive data ranges. Let’s take a deeper dive into why this happens and what we can do to fix it:
- Common Issues: Financial software could pull too many transactions simultaneously and choke on downloading a full year of data.
- Date range errors: Picking the wrong date or trying to download too broad a range will result in an error and may prevent the download from completing properly.
- Connection Timeouts: The connection between Chase and your software can time out, causing the download to be incomplete.
Solutions
- Date Range: Again, instead of downloading all 12 months at once, try downloading in quarters or even monthly downloads.
- Verify Software Compatibility: Make sure your software is fully compatible with the Chase system. This may involve modifying the software itself, switching to another that is better suited for large datasets, etc.
- Manual Downloads: As a last resort, you can manually download transactions from the Chase site and import them into your financial software. What this means: You need to download last year’s transactions correctly to prepare for end-of-year reporting, prepare taxes, and ensure that your financial statements are complete.
How Do I Download All My Chase Credit Card Transactions?
Here is why downloading all your Chase credit card transactions is very important for personal finance, tax preparation, or bookkeeping. How to make sure you download every transaction:

Step-by-Step Process
- Log in to your Chase Account: Login first to your Chase account online.
- Select the Appropriate Section: Click on your desired credit card account to download transactions.
- Click on ‘See Activity’ or ‘Transactions to display the transactions posted to your account.
- Select Date Range: Pick the entire date range for which you want to download transactions. Chase allows you to choose up to 7 years of transaction data.
- How to Download: Click on the “Download” button and save it. It will provide several format types (CSV, Excel or PDF). It is advisable to select the most suitable format for yourself.
- Check Downloaded File Is Complete: Open the file to ensure all transactions are there after downloading. Verify the start and end dates to ensure the whole period is there.
Why This Matters: Accounting for your transactions is an important part of managing your finances. This way, you can avoid petty expenses, effectively budget, and ensure that your records are in the same sync as they were on an Excel sheet you have hoarded for years.
Chase App Not Displaying All of My Transactions
One of the most common problems users run into is the Chase app showing only some transactions. This can be a major headache, especially if you use the app to read your expenditures and stay on top of finances while away from home. Below, I list a few of the key reasons why this might be, as well as what you can do if this is happening in your specific state.
Possible Causes
- Syncing Problems: Depending on Chase’s servers, the app may not sync properly, and you might see missing or delayed transactions.
- Outdated App Version – Running an out-of-date option, you can have glitches or incomplete data on ViewCreated.
Temporary server problems on Chase can lead to transactions not showing in your account.
Solutions
- Update the App: Enable the app auto-updates to ensure you have downloaded the most recent version of the Chase mobile app. It will also require some time before you receive updates to address bugs and network connectivity issues.
- Reload App: You should sign out and back in again. In some cases, this may cause a resync with Chase’s servers and refresh the listed transactions.
- Reinstall the App: If all is not well, uninstalling and then reinstalling the app usually also works.
- Experience differences: If all of your transactions are not showing up, go online and log into Chase via a web browser to see if it is an issue with the app or across the board.
- Reach Out to Chase Support: If the issue persists, your best bet is to call Chase customer support and log a complaint so that they can guide you through this properly.
This is important because you should have all your transactions in one place so that financial management can be done in real time. Loss of transactions can result in budget mishaps or undetected fraud.
Chase Credit Card Transactions Not Downloading After Deactivating and Reactivating
Deactivating and reactivating your Chase credit card account can occasionally offset transaction downloads. This often occurs because the reactivation process needs to communicate properly with your accounting software. The directive tells you what to do if this ever happens.

Common Issues
- For Sync Failures After Reactivation: The software fails to resync properly, so some transactions need to be included.
- Connection Errors: I might need to reconnect your Chase account and financial software
- Software Settings: Your financial software might not pick up your transaction downloads again automatically when you reactivate.
Solutions
- Reconnect the Account: Disconnect CHASE within your finance software settings and plug it in again to update the connection and bring transactions up to date.
- Manual Update: Some software has a manual update, which refreshes your accounts and deletes anything not downloaded.
- Contact Support At the end of the day, if resyncing does not fix your issue, you will most likely need to contact support, either from Chase or through your financial software.
- Update: Make sure that all your financial software and corresponding apps are updated, as updates sometimes solve syncing problems.
Why It Matters: A continuous transaction history is essential for accurate financial monitoring. The absence of pieces in your documents due to synchronization issues can result in problems. Namely, such entries must go to tax or financial reporting.
Exporting Bank or Credit Card Statements – Can’t Find Data with Wide Ranges or High Item Counts
Exporting bank or credit card statements — where users report difficulty locating data when significant date ranges and many items are involved. This is how you can effectively deal with this problem:-
Challenges
- Data Overload: Exporting a high frequency of transactions in bulk may crash the financial software and overwhelm users who need to check data or miss some transactions.
- Software Limitations: Some software platforms can only process a certain number of transactions in one go, resulting in incomplete exports.
Solutions
- You can export smaller units: Instead of exporting the year or years fully, divide this data into bits—quarterly exports are examples—which helps to make the data more easily understandable and error-prone.
- The Use of Filters: Nearly all export tools provide filters that permit you to filter the information according to transaction type, date range or quantity. These filters minimize the number of data entries, which in turn results in a faster export process.
- Check Exported DataPost-Export: ALWAYS open a new export file to confirm that all required transactions are present. Search missing dates and incomplete data sets
- Use different formats: If a CSV export is not exporting correctly, try an Excel or PDF format instead. Also, whether you download in one format or another may depend on what other software your system has installed to handle large datasets best.
What this means to You: Exporting data accurately and in full is critical for financial analysis, tax work or even essential record keeping. A lack of timely or accurate exports can cause financial management headaches later.
Chase and Citi Transactions Are Not Downloading
Unfortunately, if neither your Chase nor Citi transactions are downloading, the problem is with the financial software you have… not that specific bank. To fix it, try these steps:
Potential Causes
- Software Incompatibility: Certain financial software needs to work better with Chase and Citi, making it very difficult to download the transaction.
- Connection problems: Transactions Are Not Downloading due to a disruption in the connection between software and banks.
- Outdated Software: Users may need help downloading transactions using multiple banks when running on an older version of the financial software.
Solutions
- Keep Your Software Up to Date: Verify that your financial software is updated to the most recent version. Frequently, updates contain bug patches that address network issues.
- Reconnect your bank connections: Disconnect your Chase and Citi accounts from your monetary system and reconnect. This might refresh the connections, which usually fixes download problems.
- Monitor Outages: Banks occasionally experience temporary outages that can affect the ability to download transactions. Review Chase and Citi’s individual status pages to determine if there is an acknowledged problem.
- Use different software: If your current financial management software keeps failing, you could try using a different connectivity package to manage the connection.
- Contact Support: If your problem persists, contact the software and bank support teams. Given their experience with their systems and software, they can offer specific guidance.
Why This Matters: If you are going to manage your finances effectively, accurate transaction downloads are vital for faithful financial tracking and budgeting. When automatic transaction import fails across multiple banks, it can mess up your finances!
New Chase (All) Bank Feeds Not Downloading All Transactions
We realize this is frustrating, so we want to inform you of the associated challenges, given that not all transactions will download correctly after upgrading to our most recent sewer over-the-counter (SOTC) for Chase bank feeds. So, if this is your problem, here’s how you can fix it:

Possible Causes
- Feed Configuration: The new feed setup may need to be configured correctly, resulting in a transactional gap.
- Software Incompatibility – The update might have caused compatibility errors with your financial software.
- Partial Sync: The new feed is syncing some but not all transaction types.
Solutions
- Examine Feed Settings: Navigate into your financial software and verify the settings for the Chase bank feed. Ensure that it is set to “Download all transactions” rather than only certain types of transactions.
- Re-Authorize Feed: Re-authorizing the bank feed can sometimes get those transactions through again if things go missing. When you reconnect, it will prompt for the setup.
- Contact Software Support: If you need help fixing it yourself, contact the financial software support team. They may have suggestions or updates that can help resolve the issue.
- Quickly providing a solution: The best alternative is to locate and find the released patches or updates mentioning these latest problems on new Chase bank feeds from their financial software. The download issues are often dealt with many of the updates being installed.
Why This Matters: An entire population of transactions is necessary to determine the proper financial reporting and analysis. This could result in discrepancies that are expensive and take time to fix (meaning less fun stuff and more boring rubbish).
Chase Bank Transactions Not Being Downloaded Properly on Q.B.
Q.B. customers often depend upon error-free transaction downloads to maintain accurate financial records. If you are facing a Cliff bank transaction downloading in Q.B., follow these steps to resolve it.
Common Problems
- Connection problems: The connection between Chase and QuickBooks may have been established incorrectly or too slow.
- Software problems: QuickBooks could generate faults that prohibit it from correctly downloading transactions.
- Improperly Set Up: The configuration inside QuickBooks may not be turned on to download all transactions needed.
Solutions
- Reconnect the Account—Disconnect Chase in QuickBooks, then reconnect your account. This will cause the connection to refresh, and more commonly than not, this is enough to fix your download issue.
- Confirm Account Settings: Make sure that in QuickBooks, your Chase account is set to download all transactions, not just transactions within a certain date range or specific transaction types.
- Give Your QuickBooks A Full Update: You must ensure that your QuickBooks software is updated. Updates have even more features, such as bug fixes, that may be causing this issue.
- Go for Manual Downloads: If these automatic downloads do not work out, you can manually download Chase transactions and import them in QuickBooks.
- QuickBooks support: If the issue occurs, contacting QuickBooks support from your service is essential.
Why It Matters: To keep accurate financial records, you need the transactions from your bank downloaded into QuickBooks as soon and accurately as possible. Mismatched licenses can result in inaccuracies in your financials and expensive mistakes when it comes to ordering.
How to Extract Chase Credit Card Transactions as an Excel File?
A common need of Chase credit card users is to get their transactions (past or future) as an Excel file, for personal finance management, tax preparation, and accounting. Here’s how you can do it:

Steps to Export
- Sign in to your Chase account: Click here to join J.P.’s online banking.
- Log in to Your Credit Card Account: Go to the account you want transactions from.
- Check Transaction History: Navigate to the View Activity or Transactions Section
- Select Date Range: This is the date so you specify what Transactions are to be Exported. This can be one month, a quarter, or even an entire year.
- Click on Download. After selecting the data range, click on the download button.
- Select Excel as the Format: In the download options, choose format to Excel. This will generate an Excel file.
- Save: Now select the location on your computer where you want to save it and start downloading.
- Verify and Open: Now, open the file in Excel to check that all bank statements are accurately downloaded
Why It Matters: You want to export transactions into Excel so you can perform custom analysis, create reports, or have a paper trail of every financial transaction. This gives you a lot of flexibility in managing your finances more actively.
Why Is Chase Declining All My Purchases?
It is very annoying when your Chase credit card declines repeatedly. Let’s examine why this might happen and what you can do about it!
Common Reasons for Declines
- Identify Suspicious Activity: Chase is always looking for ways to help identify possible fraudulent activity on your account and may temporarily decline transactions that appear out of the ordinary to prevent fraud.
This could happen if you are at your limit or (this happens sometimes) over it with Credit Limit Awareness.
What to know – If your credit card expires, no transactions will be accepted until you activate a new one.
- Account Holds—Sometimes, your account may be placed on hold or a specific restriction imposed due to several reasons, such as missed payments or suspicion of fraud.
- Wrong Information: The order will also be declined if you have provided a wrong CVV number or an expired billing address.
What to Do?
- Review Your Account: Log in to your Chase online account or mobile app to see if you have received any alerts or messages about the decline.
- Call Customer Service: If you do not see a clear cause for your problem, it is better to contact Chase customer service. They can give more detailed information about why the transaction was blocked or help fix it.
- Check the Card Details: Ensure you correctly enter your card number, expiry date, CVV and billing address.
- Spend Monitoring: You have yet to spend beyond your credit limit, and your account is in good condition.
- If your card has expired, Make sure you activate the new one sent by Chase. All transactions will be declined until this has been completed
Ultimately, you must know why your Chase card is declining. This guide will examine why your Chase credit or debit card declined and the best ways to fix such scenarios.
Life happens, and nobody wants their debit or credit cards denied when trying to use them. Also, avoid overdraft fees or missed payments to ensure you do not adversely impact your financial health.
Conclusion
It is frustrating to deal with the problem because Chase’s credit card does not download all transactions. But you can resolve such issues by taking vital steps. Whether updating your software or adjusting date ranges, you need bank feeds to behave better, so see how these suggestions can provide some solutions!
Ensure you update your software and check those account settings occasionally, preventing such problems further down the road. Knowing the sources of these difficulties and how to solve them, you can rest easy that your records are comprehensive and accurate.
Top FAQ’s
Chase errors with missing transactions?
Ensure your software is current; try reconnecting the account or downloading smaller data range intervals.
How many years of transactions can we access on Chase?
Yes, use their online banking portal to access your past seven years’ transaction history with Chase.
The reason is that, most likely, your financial software cannot connect to Chase. Is that true?
If there is a software update or patch for your device, make sure to apply them, as well you can contact the Software provider for an ultimate solution.
How Do I Contact Chase For Help?
You can contact Chase online and in one of your local branches. But the Chase Statement Request Fee.
